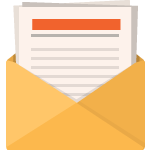Description
Note: Readymade sales page is included with this product, additional relevant product materials such as sales graphics, product eCover, editable .psd files, WordPress theme, adsense niche site and etc may included with the product.
Set Your Photographic Creativity Free!
“Master Adobe Photoshop Once & For All – Create Flawless, Dramatic Images Using The Tools The Professionals Choose!”
The Specifics Of The Photoshop CS Mastery Video Tutorial Series
Video 1 – What Photoshop Can Do
In video 1 you’ll view a demonstration of a broad range of functions available with Adobe Photoshop. You’ll cover manipulating objects and removing imperfections and red eye. As well as this, you’ll cover the following:
Spot Healing to remove localized imperfections
Performing scaling with Smart Objects
Perspective with Vanishing Point
Preparing for accurate printing
How to customize your menus and workspaces
Manipulating images with Image Warp
Video 2 – Navigation and Resolution
Video 2 covers zooming an image, scrolling and panning, changing pixel dimensions of an image, selecting and adjusting image resolution, resampling and speeding up navigation with the Navigator Panel.
Video 3 – Rotate and Crop
During the tutorial in video 3, you’ll discover a number of options for cropping and manipulating images. This includes using the crop and trim tools, the crop command, transforming perspective while cropping and rotating the entire picture.
Video 4 – Color Correction
When you get to video four, you’ll be receiving guidance on how to carry out color correction. Enhancing color can have a dramatic impact on your images and this is what is covered in the color correction tutorial. You’ll learn how to apply the variations command, adjust hue and saturation, colorize a grayscale or create monotones and finally how to specify the range of colors to be adjusted when altering hue and saturation.
Video 5 – Red Eye Removal and Recolor
Video 5 takes you through removing pesky problems such as red eye. Photoshop also offers highly effective tools for re-coloring your images. You’ll be shown how to replace color in image areas, improving the tone and brilliance of your photos.
Video 6 – Clone, Heal and Patch
If there are any problems that need touching up in your images, then you can’t miss video 6! In this video, I’ll introduce you to a number of options for retouching pictures with the Clone Stamp tool, the Healing Brush tool and the Patch tool. In addition to this, you’ll be shown how you can repair areas of your image using a pattern.
Video 7 – Using the Selection Tools
In video 7 you can view my demonstration on selecting areas of your picture. This video shows you how you to pinpoint the areas of your photo that need editing, manipulation or repairing. There are different selection tools which can be used for different editing tasks. This video will cover selection with the Marquee tools, the Magnetic Lasso tool and the Polygonal Lasso tool.
Video 8 – Groups and Compositions
Video 8 guides you through the grouping and compositions of your images. Composition is an integral part of a well structured image. When you are creating dynamic images, you can use the tools demonstrated in this video to create multiple layers and group various objects. This tutorial covers creating a new layer or group, creating a new layer with effects from another layer, converting a selection to a new layer and finally applying and viewing layer composition.
Video 9 – Opacity and Blend Modes
Video 9 looks at creating new effects with your images using Opacity and Blend Modes. This video gives you an understanding of how to create image effects using opacity at different places on various layers or across selected groups. The video also demonstrates blending modes and how to add blend and fade filter effects to your photos.
Video 10 – Masks and Layers
When you reach video 10 you’ll be guided through the process of applying Masks and Layers. In video 10, you’ll be looking at:
How to add and edit vector masks
How to convert a vector mask to a layer mask
How to add layer masks
How to add a mask that shows or hides the entire layer
How to add a layer mask that hides part of a layer
How to apply a layer mask from another layer